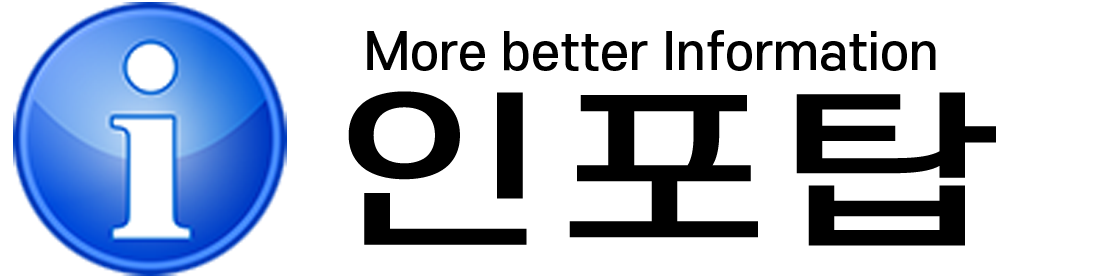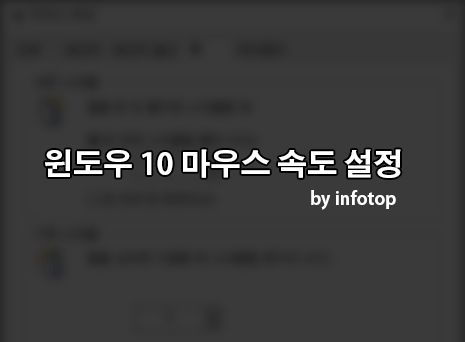윈도우 10 마우스 속도 설정 방법을 찾고 계신가요?
안녕하세요. ‘인포탑’ 입니다. 윈도우10 운영체제에서 컴퓨터를 사용하실 때 가장 많이 사용해야 되고, 또 가장 민감한 부분은 마우스라고 생각합니다.
최근 들어서는 직장업무 뿐만 아니라, 게임 등에서도 마우스의 설정부분은 가장 신경 쓰이는 부분일수도 있습니다. 물론 개인차는 있겠지 만 요.
그래서 오늘은 각 사람 취향마다 다르겠지만, 가장 손쉽게 마우스 커서 속도 및 포인트 속도를 설정하는 방법에 대해서 설명 드리려 합니다.
너무 빠르면 정확도가 떨어지는 반면, 너무 느리면 손목이 아플 수도 있기 때문에 꼭 개인적으로 설정을 해 주시는 게 도움이 되실 겁니다.
목차
윈도우10 마우스 속도 설정 방법
윈도우10 마우스 커서 속도 설정하기
1.①’윈도우메뉴’를 클릭 하신 후, 톱니바퀴 모양의 ②’설정’으로 들어가 주세요.
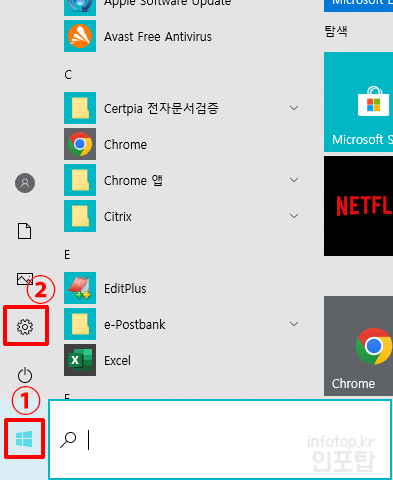
2.’장치’를 클릭합니다.
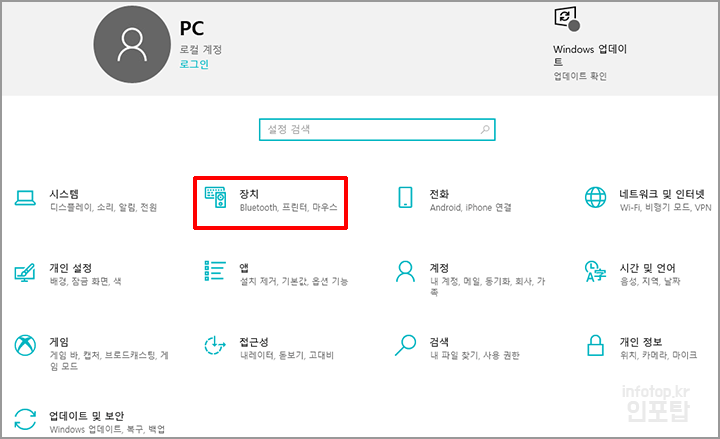
3.왼쪽 네비게이션 메뉴에서 ‘마우스’를 클릭해서 들어가 줍니다.
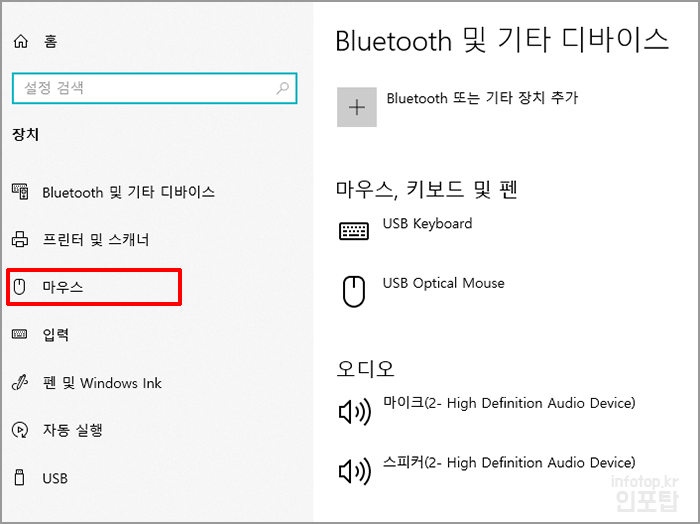
4.우측에 관련 설정메뉴에 보시면 ‘추가 마우스 옵션’이라고 되어있습니다.이부분을 클릭해서 들어가주세요.
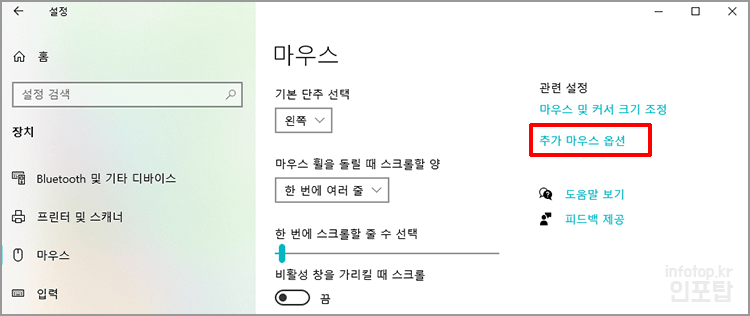
5.팝업메뉴가 뜨게 됩니다. 그럼 그중에서 ‘포인트 옵션’탭을 클릭해주세요.
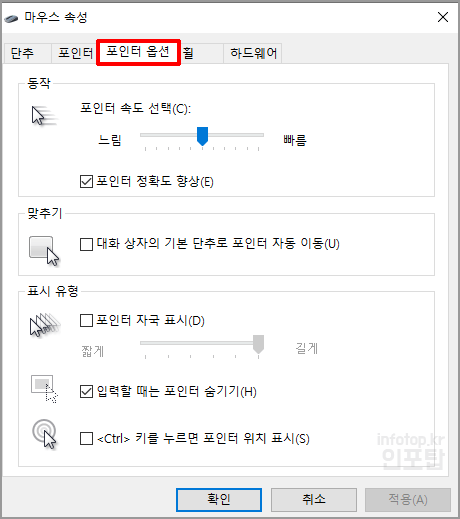
6.포인터 옵션 탭에서 ‘동작-포인터 속도 선택(C)을 클릭해서 원하는 속도로 지정해주시면 됩니다.
포인터 속도 선택은 느림~ 빠름의 11단계로 구성되어 있으며, 이 때 아래의 ‘포인터 정확도 향상’은 꼭 체크 해 놓으시고 사용하시길 바랍니다. 정확도에 상당한 차이가 있습니다.
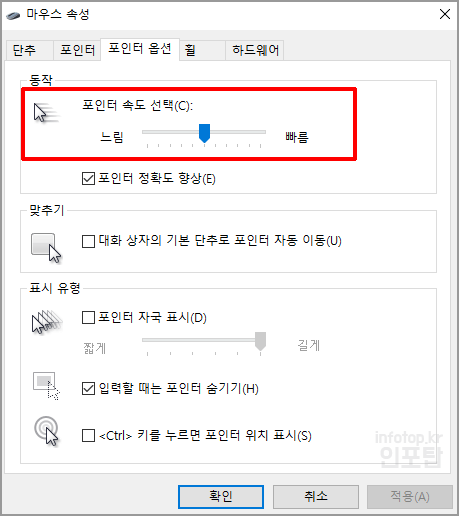
윈도우10 마우스 속성 설정하기
1.’단추’탭에 나오는 내용들은 ‘단추구성’ 및 ‘두 번 클릭 속도’ 입니다. ‘단추구성’ 은 오른손잡이, 왼손잡이를 바꿔주는 설정이며, ‘두 번 클릭 속도 설정’ 은 더블 클릭 속도를 설정하는 곳입니다. 이곳은 가장 기본으로 해 놓으시는게 좋습니다.
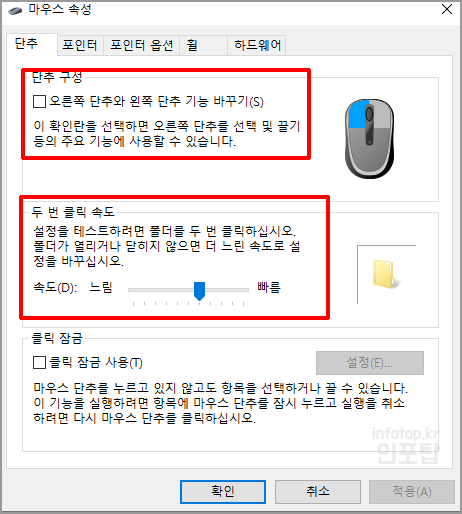
2.’포인트’탭은 마우스 포인터의 모양, 크기를 변경할 수 있는 부분입니다. 각 상황에 맞는 격자, 물음표 등 기본 아이콘 말고, 다른 아이콘으로 변경 할 수 있습니다. ‘기본값 사용’버튼을 클릭하시면 다시 기본 설정값으로 돌아옵니다.
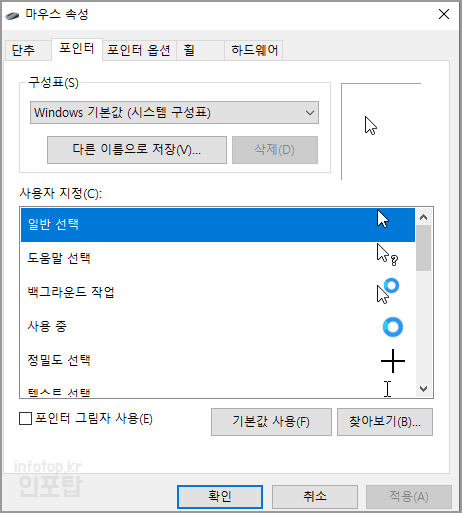
3.’휠’ 탭은 휠 스크롤 양을 한번 내리고 올릴 때마다 몇 줄이 움직이는가를 설정해는 부분입니다. 기본값은 3이며, 개인 취향에 따라서 변경하실 수 있습니다.
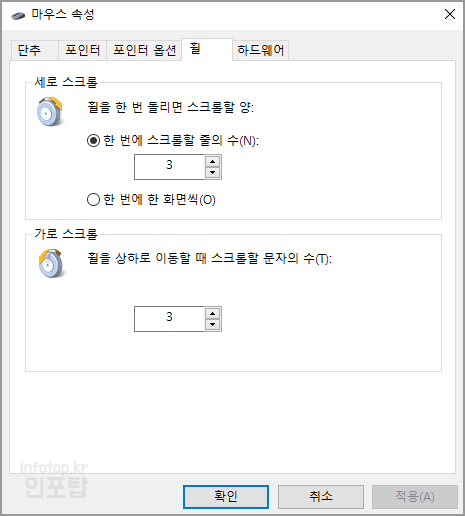
오늘은 윈도우 10 마우스 커서 속도 설정 및 윈도우 10 마우스 속성 설정에 대해서 알아보았습니다. 간단한 부분이니깐요, 보시고 차근차근 해보시면 어렵지는 않을듯 싶습니다. 그럼 오늘 포스팅은 이만 마치겠습니다. 끝까지 읽어주셔서 감사합니다.
▼ 함께 알아두면 도움되는 글모음