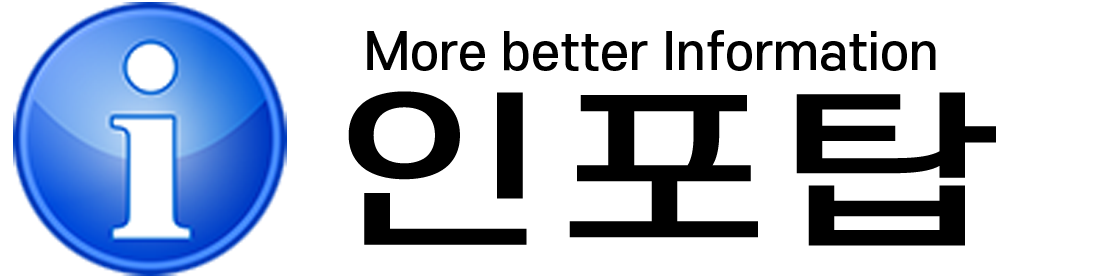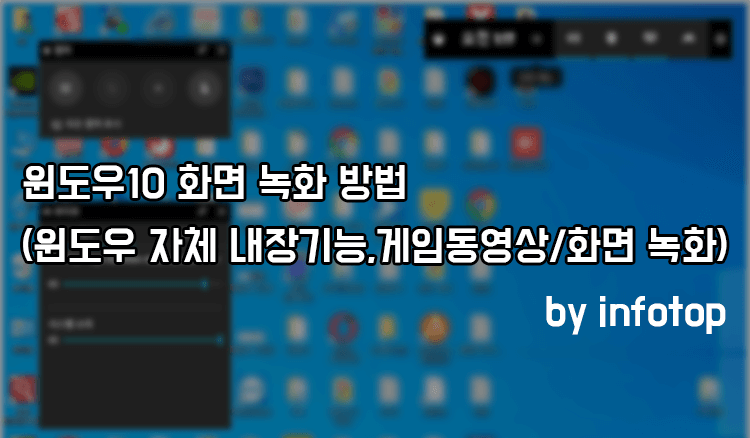우리들이 윈도우10을 사용함에 있어서 가끔은 자료를 만들때나 혹은 자신의 게임 플레이 영상을 녹화 하고 싶으실때가 종종 있으실 겁니다.
이럴경우에 자신이 보고 있는 컴퓨터(PC)화면을 영상으로 찍어야할 경우에 그전에는 특별한 녹화프로그램을 다운받아야하는 어려움이 있었습니다.
하지만 윈도우10에서는 화면을 녹화할 수 있는 기능이 자체적으로 내장되어 있습니다.
그래서 이번에는 프로그램 설치 없이 간단하게 윈도우10 화면 녹화 방법을 알려드리려 합니다.
목차
윈도우 10 화면 녹화방법
녹화 화면 설정
1.작업표시줄 왼쪽 하단의 “윈도우키”를 누르신후 “설정”을 클릭하신후 Windows 설정화면으로 들어가신후 “게임”탭을 선택하십니다.
또는 ” Windows Key ” + ” I ” 를 눌러서 Windows 설정화면으로 들어간 뒤 게임 탭을 선택하십니다.
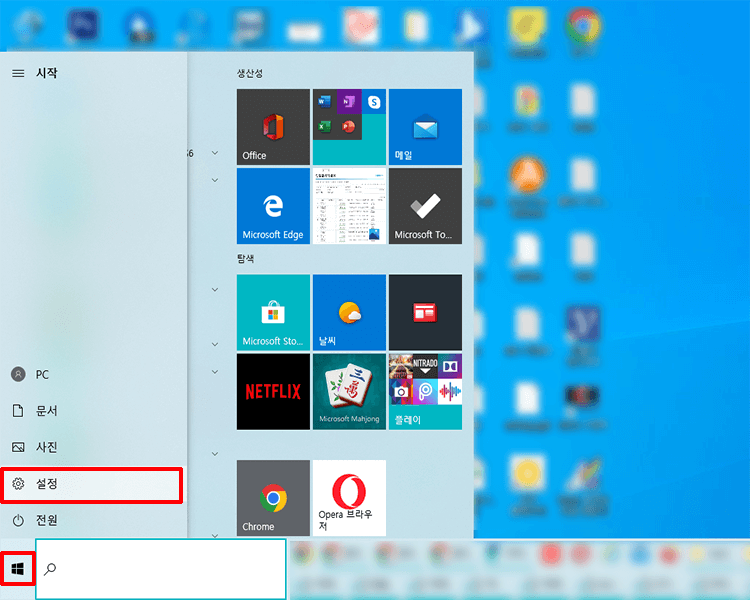
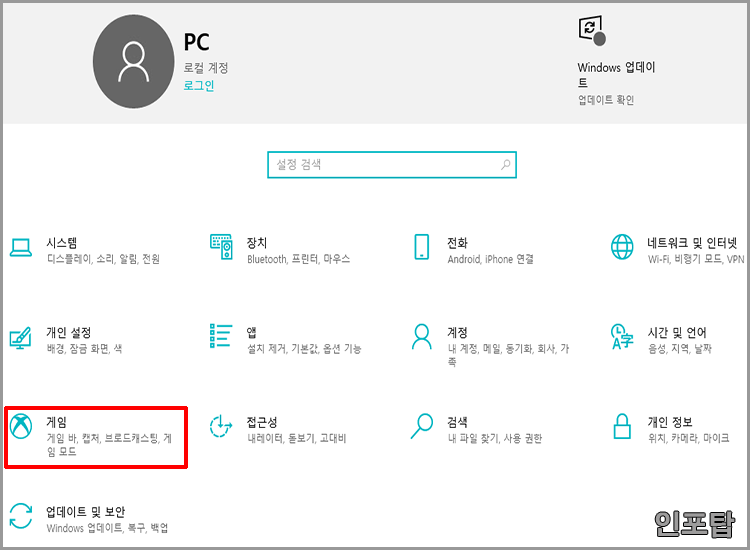
2.게임 바 탭에서 게임 바 “게임 바를 사용하여 게임 클립,스크린샷 및 브로드캐스트 레코드”를 켬으로 바꾸어 놓고 “컨트롤러의 이 단추를 사용하여 게임바 열기”를 체크합니다.이 탭에서 단축키도 자신에게 편하게 설정을 하실 수 있습니다.
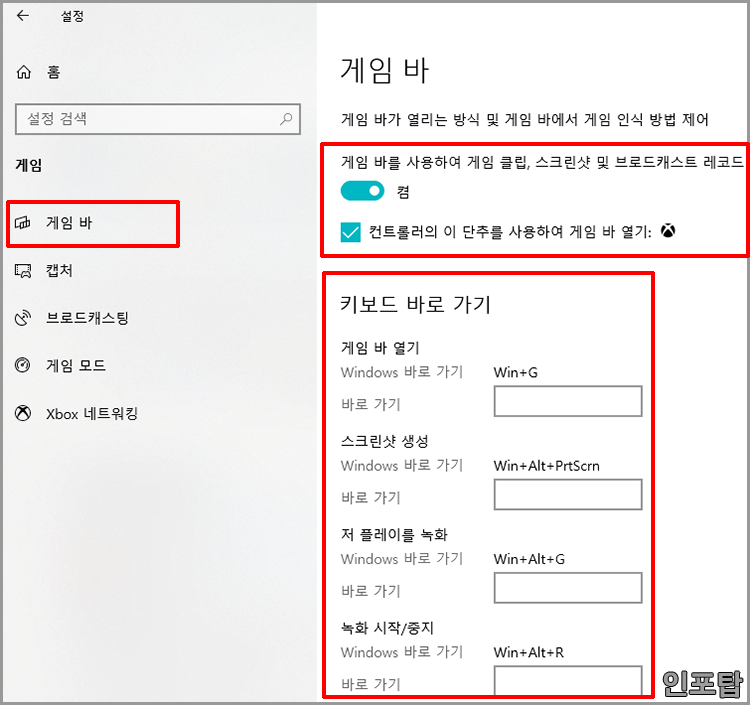
3.캡쳐 탭으로 가셔서 파일이 저장될 위치, 최대 녹화시간, 마이크 설정등을 설정할 수도 있습니다. 우선은 그냥 놔두셔도 되고요, 원하시는 경우에만 설정을 변경하시면 되십니다.
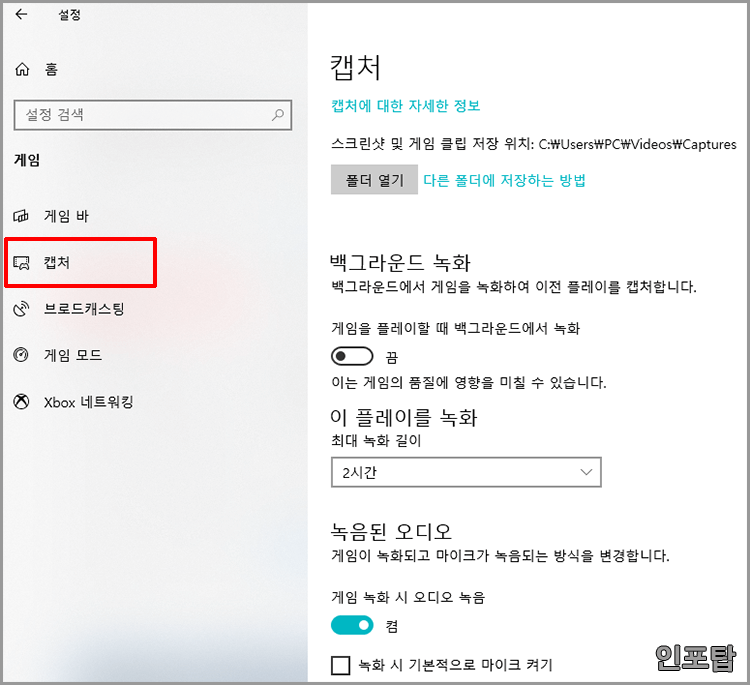
4.이제 설정이 끝나셨다면, “윈도우키”를 누르시고 “G”버튼을 누르시게 되면 윈도우10 화면 녹화 프로그램이 활성화 됩니다.
※ 백그라운드에 아무 프로그램도 실행되지 않은 상태라면 녹화버튼이 활성화가 되지 않습니다.
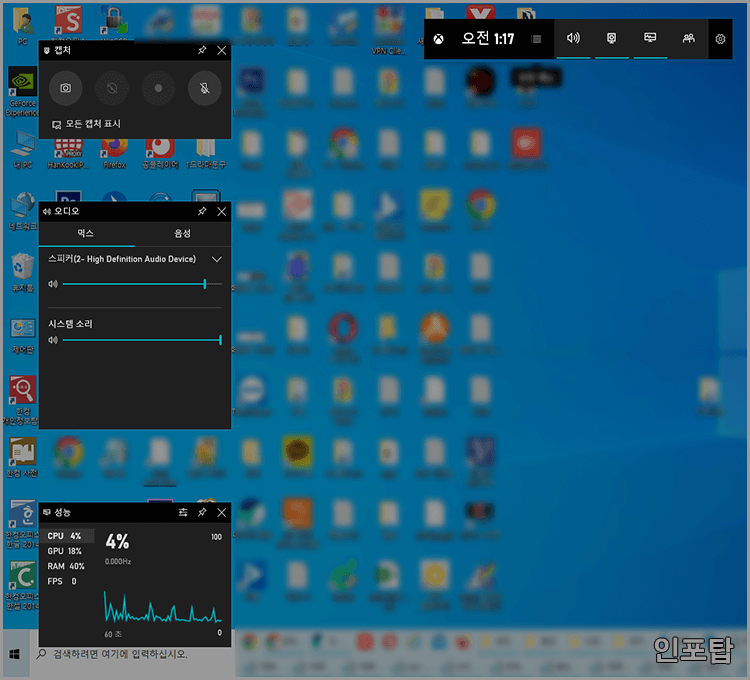
5.”녹화시작” 단추를 누르시면 녹화가 시작됩니다.
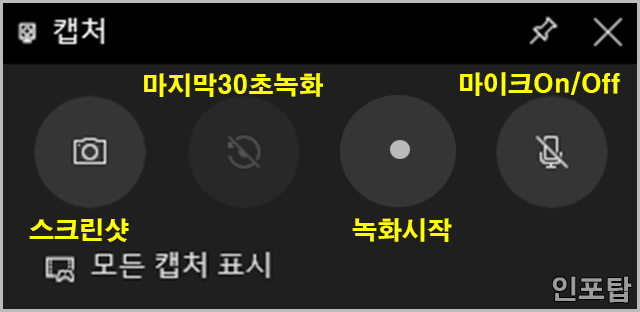
5.녹화시작 버튼을 누르시면 녹화가 시작되며 화면의 우측상단에 캡처 상태 창이 나타나게 됩니다. 이 창을 확인하시면 현제 녹화중이라는 것을 확인하실수 있으시며, 녹화를 종료하고자 하실때는 “녹화중지”브튼을 클릭하시면 됩니다.
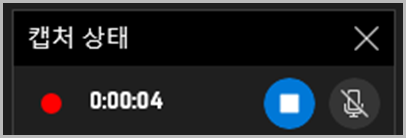
6.녹화가 완료된 파일은 따로 지정을 하시 않으셨다면 자동으로 내PC>동영상>캡쳐 폴더에 저장됩니다.
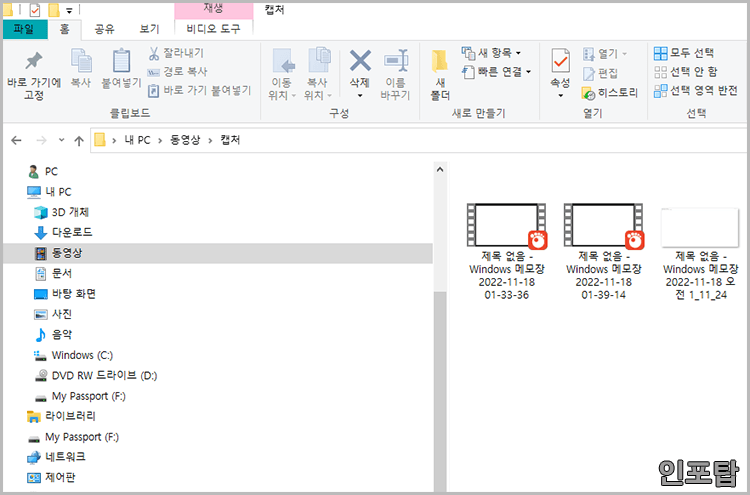
최근들어서 개인 유튜브나 게임등을 녹화하는 수요가 많이 늘어난듯 싶습니다. 실제로 사용하기도 편하고, 특별히 설치해야되는 불편함도 없기에 유용하게 쓰일수 있는 프로그램이라서 이렇게 사용방법을 설명드렸습니다.
필요하신분들 참고하시면 큰 도움이 되시리라 믿습니다.