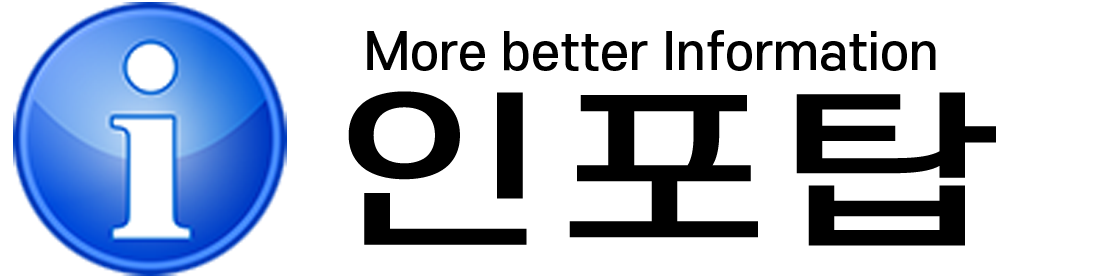카카오톡 용량 줄이기 쉽게 정리해봤습니다.
카카오톡을 사용해보신분들은 다들 아시겠지만, 카카오톡을 사용 하시다 보면 사진, 동영상, 기타 파일들을 주고 받는 일이 상당히 많습니다. 이런 파일들은 모두 데이터 폴더 형대로 저장되기 때문에 휴대폰 용량이 조금씩 줄어들게 되어있습니다.
앱이 차지하고 있는 용량이 많기 때문에 사용하지 않는 앱을 정리하여 저장공간을 확보하고, 보다 쾌적한 스마트폰 사용을 하기 위해서 카카오톡 용량 줄이기 에 대해서 알아볼려고 합니다.
카카오톡 캐시 및 미디어 데이터란?
1)캐시 데이터
캐시 데이터라함은 처음 열어봤을때보다 캐시 데이터를 저장해놓으므로써, 두번째 열어볼때는 보다 빨리 열어볼수 있게끔 해주는 저정공간 입니다.
캐시 데이터는 특별히 쌓아놓을 필요가 없는 데이터이므로 주기적으로(한달에 한두번) 삭제해주시면 좋습니다.
2)미디어 데이터
말그대로 주고받은 사진, 동영상, 기타 파일등을 의미합니다. 특히 동영상 파일은 용량이 꽤나 크기에 정리를 해주시는게 좋습니다. 오래전에 받았던 파일들도 굳이 가지고 계실 필요가 없기에 전부 지우시는걸 추천드립니다.
목차
카카오톡 용량 줄이기[저장공간 관리 방법]
모바일 카카오톡 저장공간 관리하기
카카오톡 모바일 캐시 데이터 파일 지우기
1.휴대폰 카카오톡 앱을 실행하신 후 채팅 목록에 들어갑니다.

2.우측 상단에 있는 설정(톱니바퀴 모양) 아이콘을 눌러 줍니다.
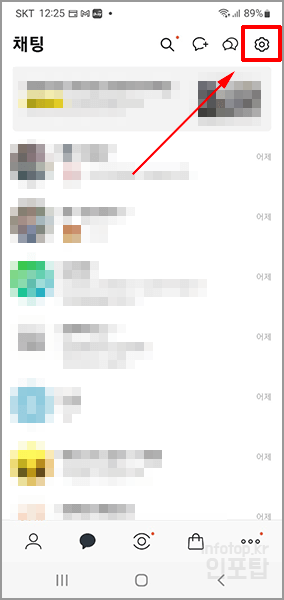
3.’전체 설정’을 눌러줍니다.
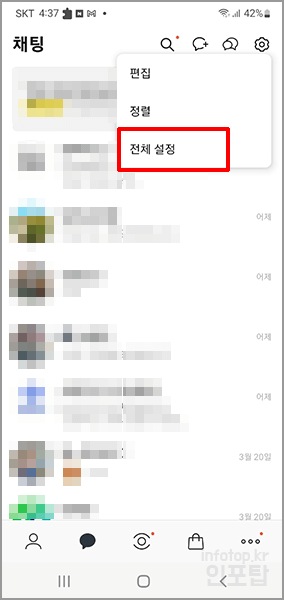
4.밑으로 쭉 내려주시면 ‘앱 관리’라는 부분이 보이실겁니다. 터치해줍니다.
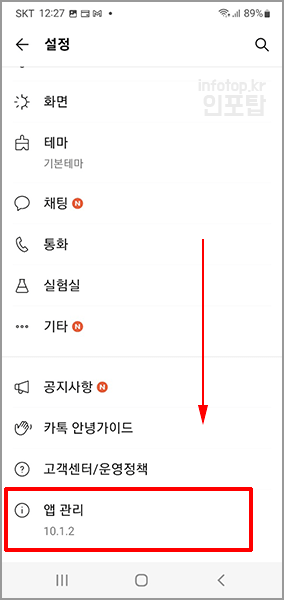
5.’저장공간 관리’ 목록을 터치해 줍니다.
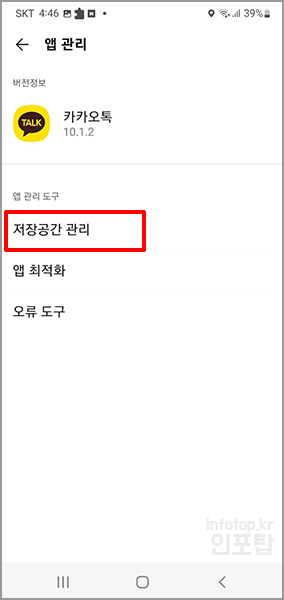
6.’캐시 데이터 삭제’를 눌러줍니다.
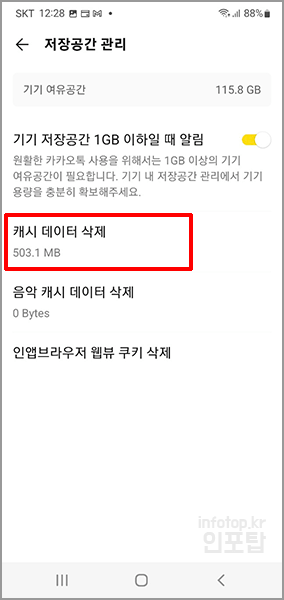
7.’캐시에 임시 저장된 기타 데이터를 삭제하고 정리합니다. 채팅방에서 주고 받은 사진, 동영상, 음성메시지 파일은 그대로 유지됩니다. 계속하시겠습니까?’ 라는 문구를 확인하셨다면 ‘모두 삭제’를 눌러줍니다.
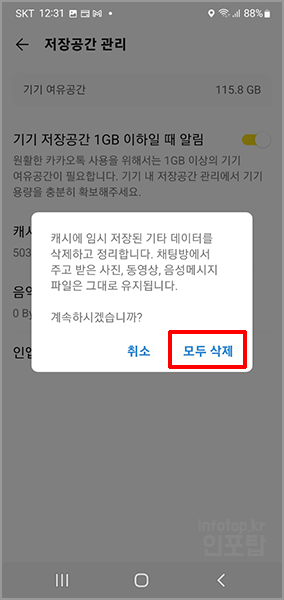
8.캐시 데이터가 ‘0’으로 바뀐걸 확인하실 수 있으실겁니다.
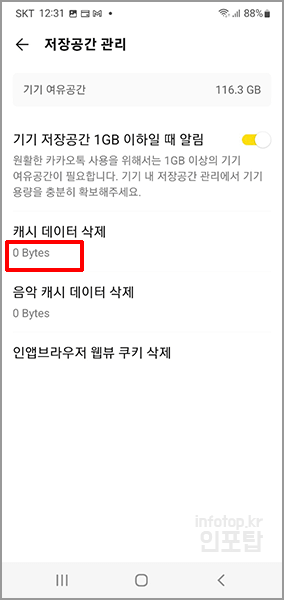
9.’음악 캐시 데이터 삭제’도 필요하시다면 같은 방법으로 삭제를 해주시면 됩니다.
카톡 데이터 개별 삭제하기
‘캐시 데이터 삭제’ 만으로는 카카오톡 용량 확보가 어렵습니다. 500MB라고하면 1G도 안되는 용량입니다. 어느정도는 저장공간 확보는 되겠지만, 크게 작용하는 부분은 아닙니다.
그래서 미디어 데이터 파일을 삭제해주는게 필요합니다. 많이 사용하시는 카톡방에서 개별적으로 선택해서 삭제해주는 방법입니다.
1.삭제하실 카톡방에 우선 들어가신후, 우측에 가로줄 3개 모양의 더보기 아이콘을 터치해줍니다.
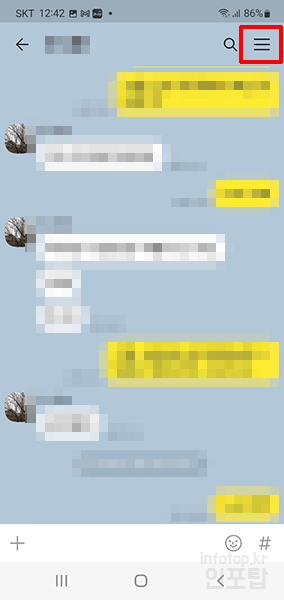
2.’채팅방 서랍’이 열리게 됩니다. 우측 하단에 ‘설정'(톱니바퀴 모양)을 눌러줍니다.
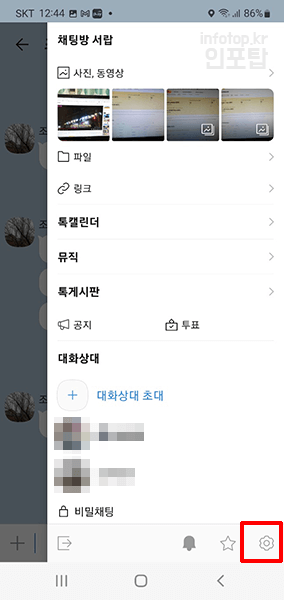
3.’채팅방 설정’에 들어가셨다면, 아래쪽으로 쭉 내리시면 ‘사진 파일 삭제’, ‘동영상 파일 삭제’, ‘음성 파일 삭제’, ‘전체 파일 모두 삭제’ 메뉴가 나오는 걸 확인 하 실수 있습니다.
한가지씩 선택하셔서 삭제를 하셔도 되며, 만약 전부 삭제를 하고자 하신다면 ‘전체 파일 모두 삭제’를 눌러 주시면 됩니다.
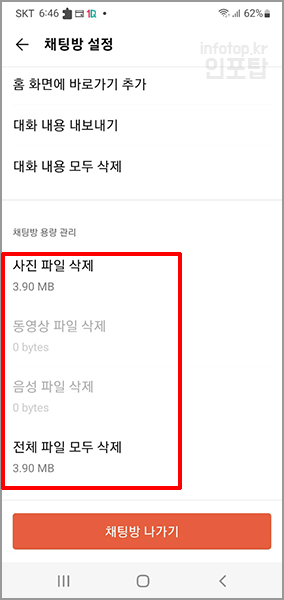
4.’전체 파일 모두 삭제’ “채팅방에서 주고 받은 사진, 동영상, 음성 파일을 기기에서 모두 삭제하시겠습니까? 이미 만료된 파일은 다시 다운로드할 수 없습니다.”
라는 문구를 확인 하셨다면 ‘모두 삭제’를 눌러주시면 됩니다.
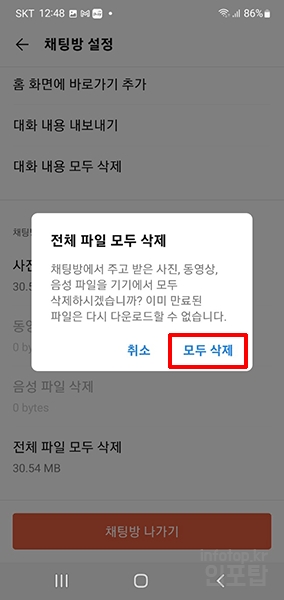
5.용량이 모두 0 bytes 로 표기되는걸 확인 하실수 있으실겁니다. 사진 및 동영상이 많이 올라왔던 단톡방이 있다면 이런식으로 파일 삭제를 통해서 용량을 확보하실수 있습니다.
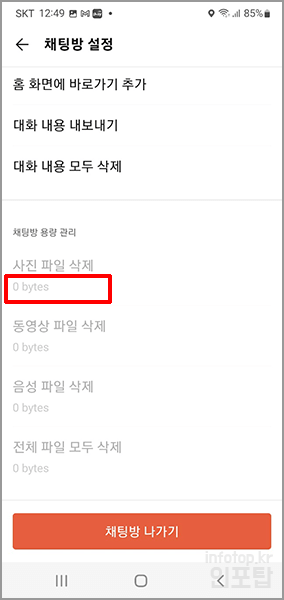
카카오톡 데이터 일괄 삭제하기(카톡 초기화)
만약 내가 들어가 있는 카톡방이 많을 경우에는 일일히 카톡방에서 삭제하기가 번거롭기때문에 일괄적으로 한번에 삭제하는 방법입니다.
1.핸드폰에서 카카오톡 애플리케이션을 2초 정도 꾹 눌러줍니다.
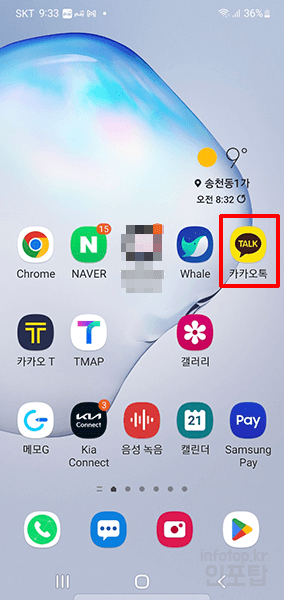
2.카카오톡 항목 메뉴가 나오면, 우측 상단에 ‘i’ 모양의 ‘앱 정보’를 눌러줍니다.
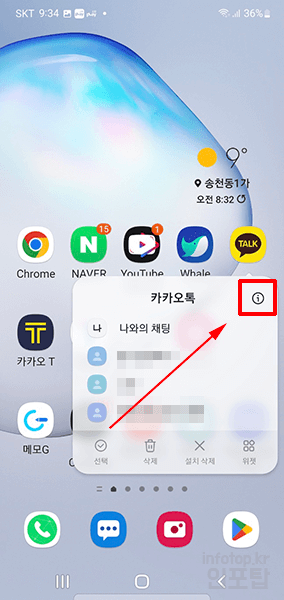
3.애플리케이션 정보에서 아래쪽으로 쭉 내려보시면 ‘저장공간’ 항목을 있습니다. 여기를 눌러줍니다.
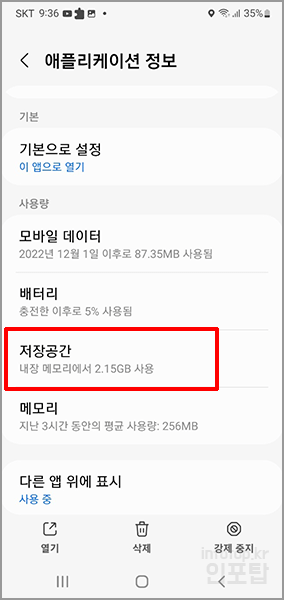
4.’데이터 삭제’와 ‘캐시 삭제’ 를 누르셔서 전체적인 데이터 및 캐시를 삭제하실 수 있습니다.
주의 : 데이터 삭제를 하시더라도 대화 내용이나 친구 목록들은 지워지지 않지만, 카카오톡이 초기화 되는 과정이므로, 내 휴대폰 번호와 비밀번호를 통해서 본인 인증으로 다시 ‘로그인’을 해주셔야 합니다.
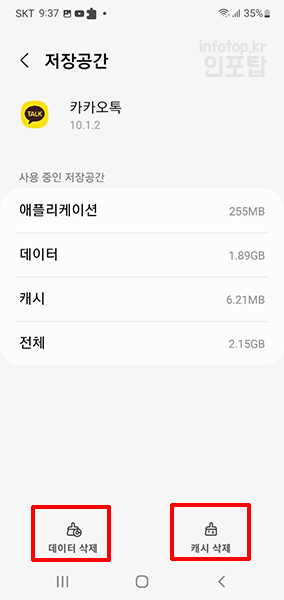
PC 카카오톡 저장공간 관리하기(용량 줄이기)
PC에서 카톡을 사용하시다보면 C드라이브에 당연히 캐시 데이터도 쌓이게 됩니다. 오랫동안 방치하면 10기가 이상도 쌓이는 경우가 많습니다. 그래서 PC에서도 카카오톡 캐시를 삭제해주는것이 쾌적한 환경의 기본이 됩니다.
PC 카카오톡 chatLogs 삭제하기
주의 : PC 카카오톡을 끄신후 이 작업을 진행하셔야 합니다.
1.폴더 옵션을 숨김파일, 폴더 및 드라이브 표시로 변경해주셔야됩니다.
좌측 하단의 윈도우 검색창에서 ‘파일 및 폴더’를 검색해서 프로그램을 열어줍니다.
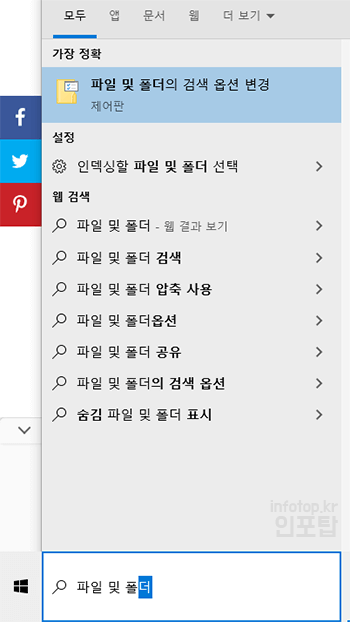
2.위쪽 탭메뉴중 ‘보기’를 선택해주신후 ‘숨김 파일 및 폴더’ 항목에서 ‘숨김 파일, 폴더 및 드라이브 표시’로 체크해줍니다.
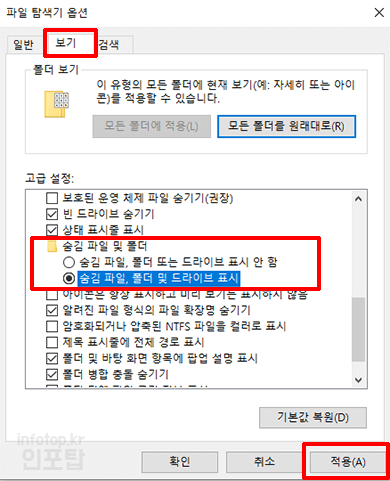
3.아래 순서대로 경로를 들어가주세요.
내 PC>사용자>PC이름(내컴퓨터 이름입니다.다른 이름일수도 있습니다.)>AppData>Local>kakaoTalk>users
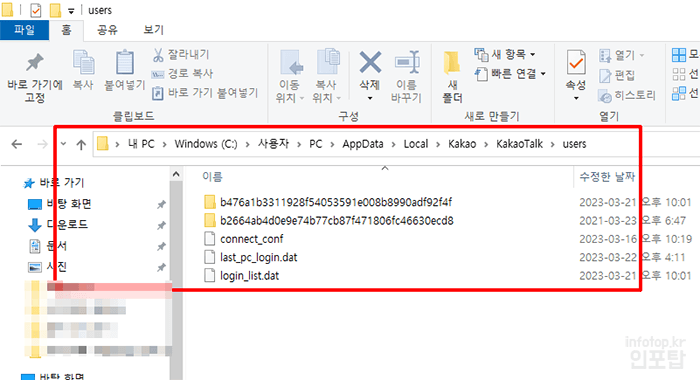
4.users 폴더안에 여러개의 파일들이 보입니다. 이중에서 용량이 가장 큰 폴더를 찾아서 들어가주시면 ‘chat_date’ 폴더가 있습니다.
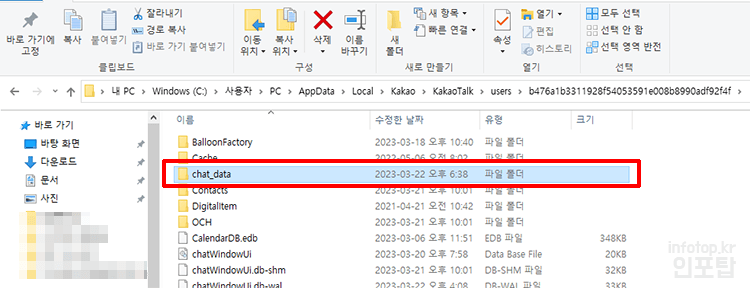
5.그곳에서 보시면 이제까지 카톡 채팅했던 데이터파일들이 나옵니다. (chatLogs)
chatLogs 파일 전부를 삭제하면 작업은 끝나십니다. ‘chat_date’ 폴더에서 삭제한다고해서 특별히 문제될 소지가 있는 파일은 없습니다. 모두 카카오톡 캐시파일 들이기 때문입니다.
그밖에 지워도 상관없는 파일 목록
chatLinkInfo.?(카카오톡 대화방의 url링크임)
cli_http_v2.edb?(http 링크 관련 데이터)
drawermedia?(대화방의 영상 데이터)
url image v2?(url 이미지 데이터)
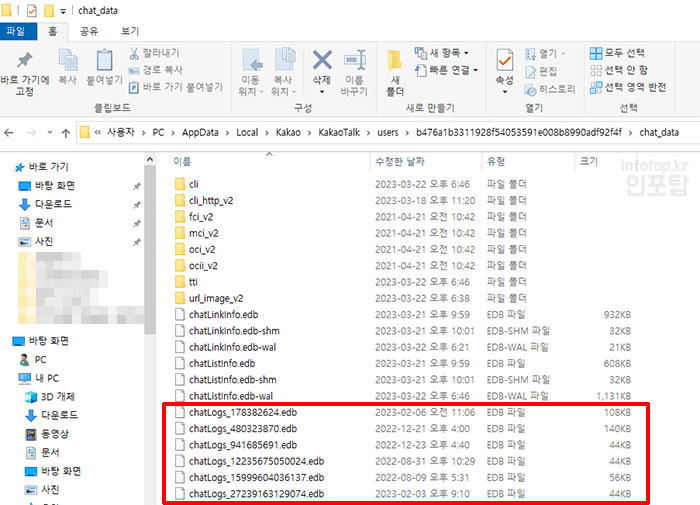
PC 카카오톡으로 받은 파일 삭제하기
‘내 PC>문서>카카오톡 받은 파일’ 로 들어가셔서 필요없는 데이터파일을 삭제해주시면 됩니다.
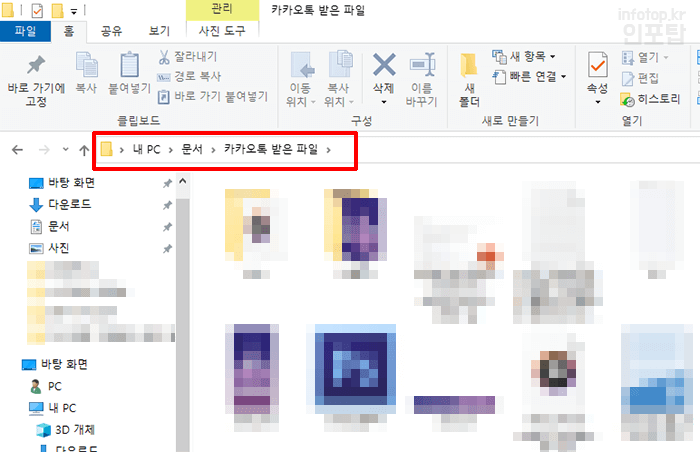
▼ 함께 알아두면 도움되는 글모음