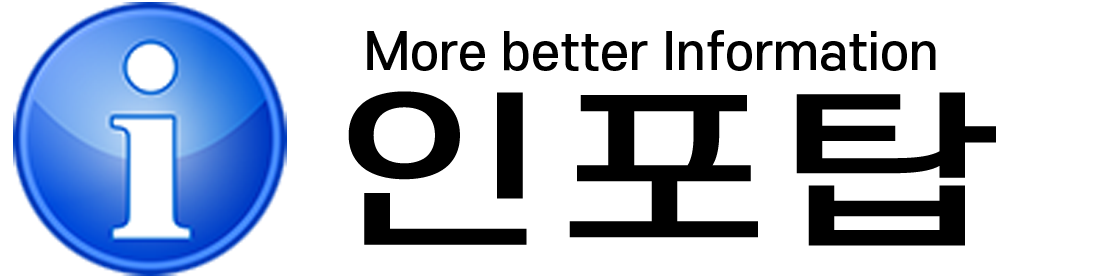윈도우10 숨김파일 보기 및 숨기기 해제하는 방법 에 대해서 정리해보겠습니다. 일반적으로 시스템에 중요한 파일일 경우에 초기에 숨김파일로 설정이 되어있습니다.
중요한 파일이 실수로 삭제되어서 윈도우10 시스템에서 오류를 일으킬 수 있기 때문에 그걸 방지하고자 하는 초기 설정 입니다.
하지만 가끔은 이렇게 숨겨져 있는 파일을 열어보거나 확인을 해야 하는 경우도 생깁니다. 그래서 오늘은 보다 쉽게 윈도우10 숨김파일을 볼수 있게 끔 하는 방법에 대해서 정리해보겠습니다.
목차
윈도우10 숨김파일 보기 및 숨기기 해제하는 방법
윈도우10 숨김파일 보기 및 숨기기 해제 전체설정
1.폴더 안에 들어가신 후, ‘보기’탭을 누르신 후 ‘옵션’을 눌러줍니다.(아무 폴더나 상관없습니다.)
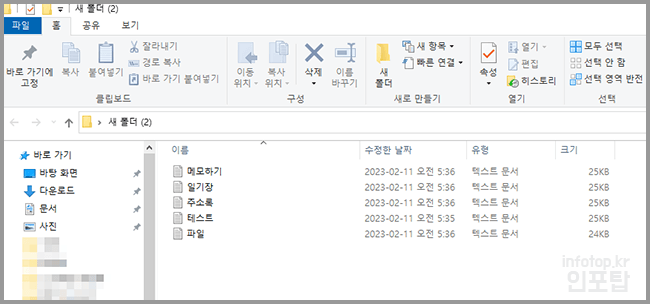
2.’폴더 옵션’이 뜨게 되면 ①’보기’탭을 눌러주신 후 ②’옵션’ 항목을 클릭해줍니다.
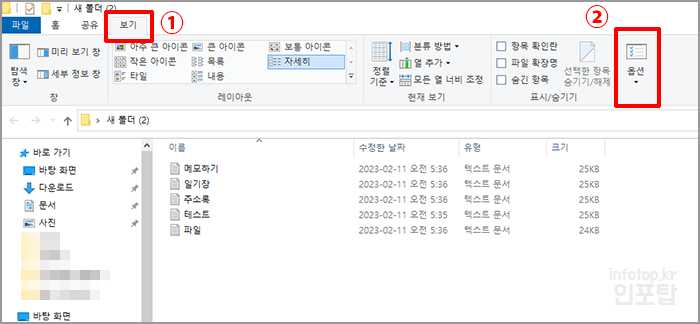
3.폴더옵션이 열리시면 ‘보기’탭을 눌러 주세요.
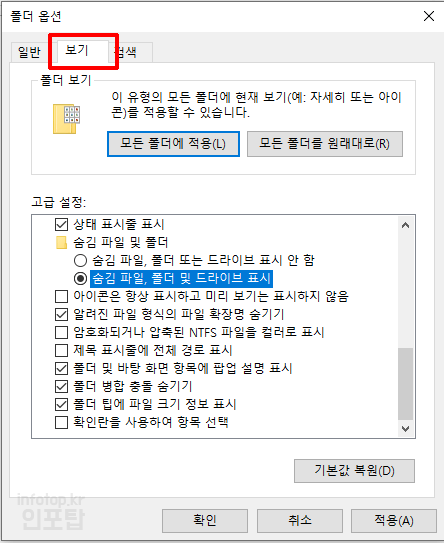
4.조금만 아래쪽을 내려보시면, 숨김파일 및 폴더 >’숨김 파일, 폴더 및 드라이브 표시’를 체크하신 후 ‘적용’을 누르시면 됩니다.
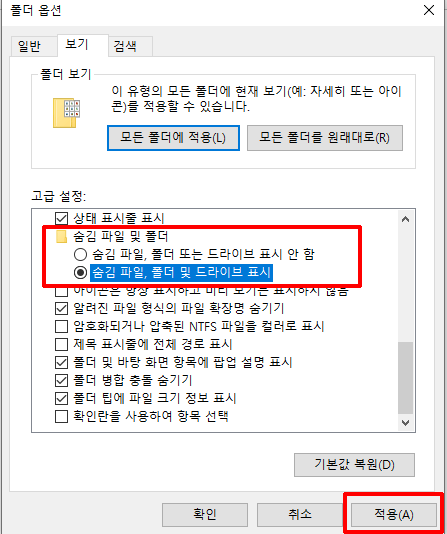
4.이제 숨김파일이 보이는걸 확인하실 수 있으실 겁니다.
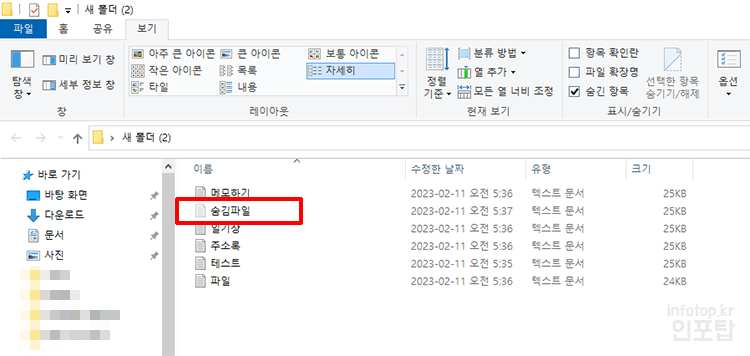
참고 : 윈도우10 초기에 숨김 처리되어 있는 폴더나 파일 등은 시스템상에서 삭제가 되서는 안되는 파일들 이기에 숨김파일로 처리가 되어있습니다.
필요한 작업이 완료가 되셨다면 다시 숨김 파일을 적용해두시길 추천 드립니다.
5.’모든 폴더에 적용’을 누르시고, ‘예’를 누르실 경우에는 이폴더 뿐만 아니라, 내 PC상의 모든 폴더의 숨김파일이 표시 되게 끔 됩니다.
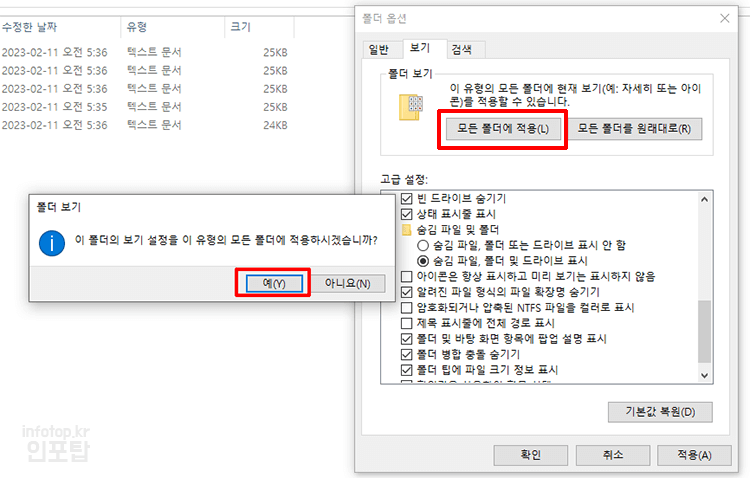
6.’모든 폴더를 원래대로’를 누르시면 다시 모든 폴더의 숨김파일이 표시 안함으로 적용됩니다. 원래대로 돌아간다는 애기입니다.
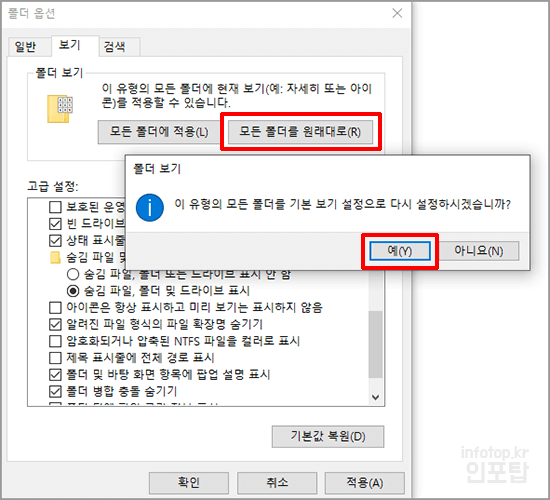
해당폴더에서만 간편하게 숨기기 및 해제 개별설정
1.폴더안에 들어가신후, ‘보기’탭을 눌러주신후 ‘숨김 항목’을 체크해주십니다.
이럴 경우에는 이 폴더안에서만 숨김 파일이 보여지게 되며, 다른 폴더에는 영향을 미치지 않습니다.
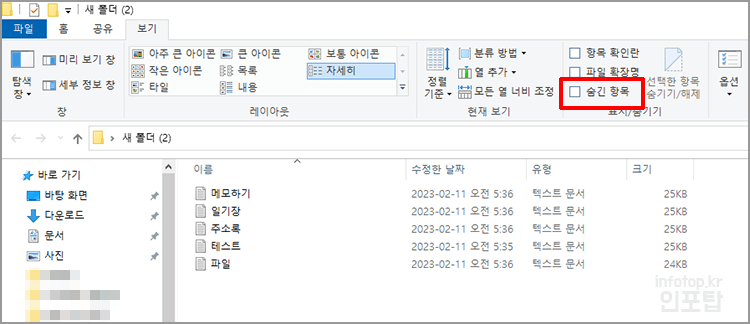
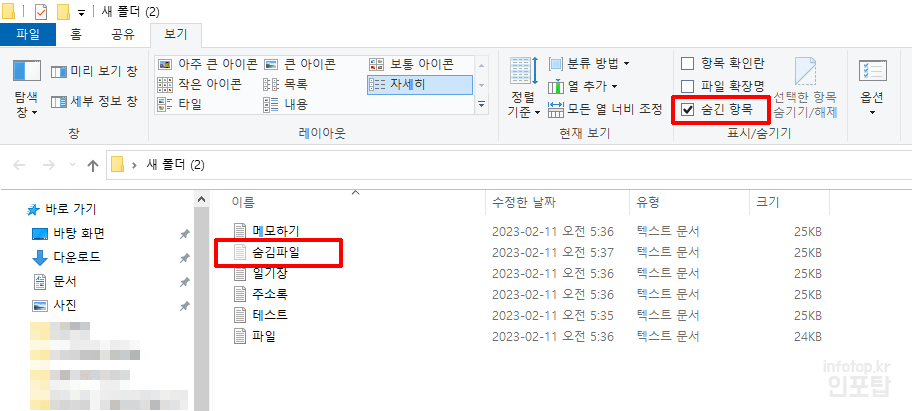
폴더속성에서 숨기기 설정하기
1.폴더를 선택 후 마우스 우측 버튼을 누르셔서, 속성으로 들어가십니다.
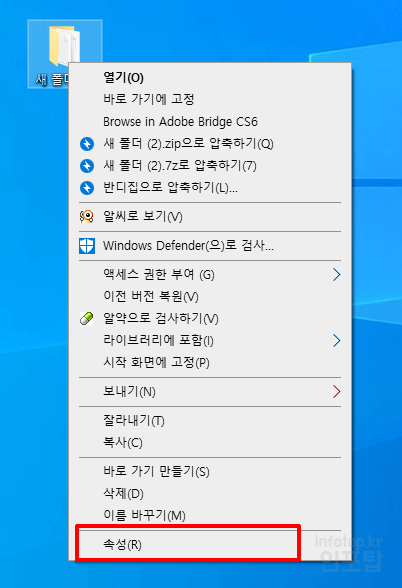
2.’숨김’을 체크하신후 ‘적용’을 누르시면 돕니다.
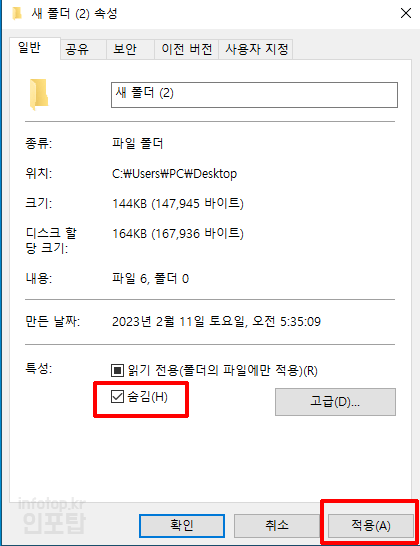
3.’이 폴더에만 변경 사항 적용’ 이나 ‘이 폴더, 하위 폴더 및 파일에 변경 사항 적용’중 선택하시면 됩니다.
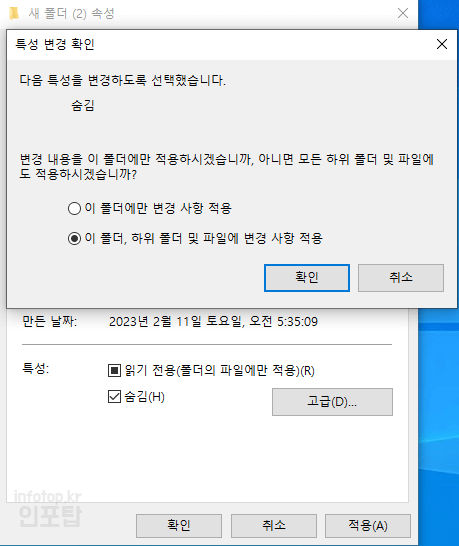
이렇게 해서 윈도우10 쉼김파일 표시 및 숨기기 해제 방법에 대해서 알아보았습니다. 많이 쓰이는 기능은 아니지만, 꼭 필요할 때 도움이 되시리라 믿으면 이만 마치겠습니다.
감사합니다.
▼ 함께 알아두면 도움되는 글모음